- ホーム
- 楽器店・販売店の皆様へ
- お知らせ一覧
- Alexander Pedals
- ファームウェア・アップデートに関する更新情報:Alexander Pedals Neoシリーズ
楽器店・販売店の皆様へ
楽器店・販売店の皆様に向けた新製品・価格改定等の情報
ファームウェア・アップデートに関する更新情報:Alexander Pedals Neoシリーズ
Alexander Pedals Neoシリーズのファームウェア・アップデートの方法について解説します。
■必要な機材:
・Alexander Pedals Neoシリーズペダル
・A - ミニBタイプのUSBケーブル
■確認済みの動作環境:
・Mac OS→Mac OS X 10.6.8以降
・Windows→Windows XP以降
※手順の画面はmacOS 10.15.6およびWindows 10環境となります
◆Mac OS
①ファームウェア・アップデートの手順
1.Alexander PedalsのWebサイトのサポートページより、必要なファームウェアのファイルをダウンロードしてください。
▼Support - Alexander
https://www.alexanderpedals.com/support
2.下記URLよりDisaster G3 Uploaderソフトウェアをダウンロードしてください。
▼Disaster-G3-Uploader
https://www.alexanderpedals.com/s/Disaster-G3-Uploader.zip
※ZIPファイルがダウンロードされます
3.ダウンロードしたDisaster G3 Uploaderソフトウェアを右クリック(または[control]キーを押したままクリック)し、[開く]をクリックします。
※「"Disaster G3 Uploader"の開発元を検証できません。開いてもよろしいですか?」のダイアログボックスが表示された場合は[開く]をクリックします。
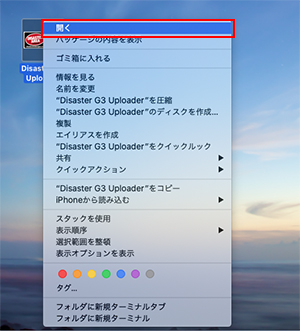
4.「Disaster G3 Uploader v1.1 Please connect your devices to a USB port while holding the bootloader entry button.」のダイアログボックスが表示されます。
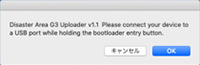
5.A - ミニBタイプのUSBケーブルの一方をパソコンのUSBポートに接続し、もう一方を、「BYPASS FOOTSWITCH」を長押ししながらペダルのUSBポートに接続します。
6.ブートローダモードでペダルの電源が入ります。
7.4で表示されたダイアログボックスの[OK]をクリックします。
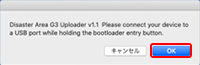
8.ペダルを選択する「Please choose the location of your DISASTER G3」のウインドウが表示されるので、[DISASTER]を選択し、[選択]をクリックします。
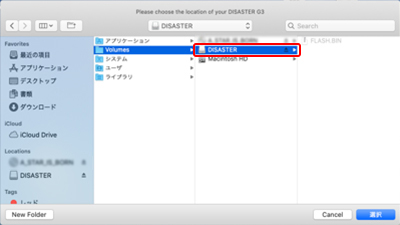
9.ダウンロード済みのファームウェアファイル(.bin形式)を選択する「Please choose the location of your firmware .BIN file」のウインドウが表示されるので、ファームウェアファイルを選択し、[選択]をクリックします。
※画面ではデスクトップ上にファイルを保存していますが、[ダウンロード]フォルダに保存されている場合もあります
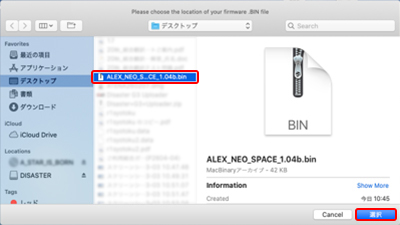
10.「"Disaster G3 Uploader"が"ターミナル"を制御するアクセスを要求しています。…」のダイアログボックスが表示された場合は[OK]をクリックします。
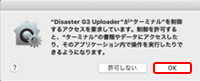
11.「"ターミナル"から"デスクトップ"フォルダ内のファイルにアクセスしようとしています。」のダイアログボックスが表示された場合は[OK]をクリックします。
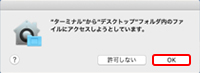
12.「"ターミナル"からリムーバブルボリューム上のファイルにアクセスしようとしています。」のダイアログボックスが表示された場合は[OK]をクリックします。
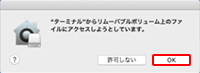
13.「Upload finished. Please wait until the DISASTER G3 disk ejects」のダイアログボックスが表示された場合は[OK]をクリックします。
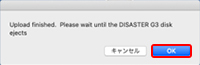
14.ファームウェアがアップロードされ完了します。DISASTERドライブがデスクトップから取り出されたら、ペダルをUSBから安全に外せます。
15.9V電源でペダルをONにしてメインLEDを確認してください。手順1でアクセスしたサポートページの、対象ファームウェアのファイル名の右側に記載されている3色と同じ色で、LEDが3回点滅します。
②ファームウェア・アップデート後の設定
1.中央の「Select」ボタンを長押ししながらペダルの電源を入れます。メインLEDの色が紫に変化したらボタンを離して設定モードに入ります。
2.ペダルのツマミを回しお好みのパラメーターに設定します。ペダルによって設定方法は異なりますので、お客様のペダルのマニュアルを参照して適切なパラメーターに設定してください。
3.中央の「Select」ボタンを長押してセーブまたは完了します。これでペダルを使用する準備が整いました。
Windows
①ファームウェア・アップデートの手順
1.Alexander PedalsのWebサイトのサポートページより、必要なファームウェアのファイルをダウンロードします。
▼Support - Alexander
https://www.alexanderpedals.com/support
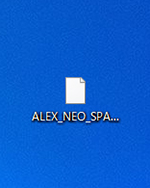
2.A - ミニBタイプのUSBケーブルの一方をパソコンのUSBポートに接続し、もう一方を、「BYPASS FOOTSWITCH」を長押ししながらペダルのUSBポートに接続します。
3.ブートローダモードでペダルの電源が入ります。
※「新しいハードウェアが検出されました」のダイアログが表示された場合は動作が完了するまで待ちます
4.エクスプローラーを起動し、「デバイスとドライブ」内に表示される[DISASTER]をクリックします。
※「デバイスとドライブ」が表示されない場合は、左側ナビゲーションウインドウの[PC]をクリックします。
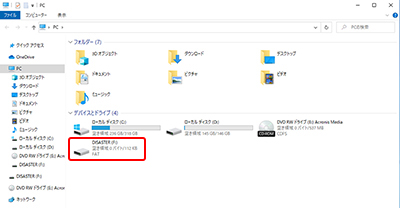
5.「FLASH.BIN」という名前のファイルを選択して削除します。
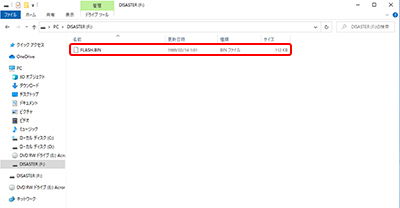
6.1でダウンロードしたファームウェアファイルのファイル名を「FLASH.BIN」(英字はすべて半角大文字)に変更します。
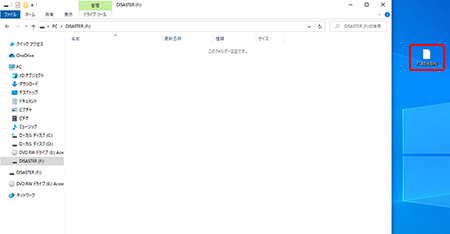
7.名前を変更したファイルを「DISASTER」ドライブへドラッグ&ドロップしてファイルを移動します。
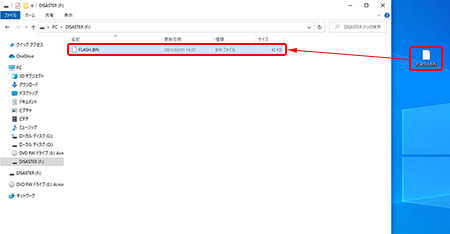
8.[DISASTER]を右クリックして[取り出す]をクリックし、DISASTERドライブを取り出します。
※OSによっては「ハードウェアの安全な取り外し」が表示されます。
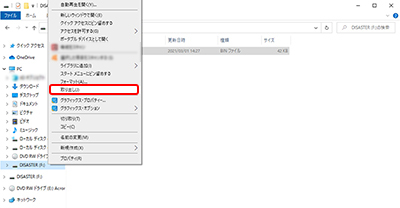
9.9V電源でペダルをONにしてメインLEDを確認してください。手順1でアクセスしたサポートページの、対象ファームウェアのファイル名の右側に記載されている3色と同じ色で、LEDが3回点滅します。
②ファームウェア・アップデート後の設定
1.中央の「Select」ボタンを長押ししながらペダルの電源を入れます。メインLEDの色が紫に変化したらボタンを離して設定モードに入ります。
2.ペダルのツマミを回しお好みのパラメーターに設定します。ペダルによって設定方法は異なりますので、お客様のペダルのマニュアルを参照して適切なパラメーターに設定してください。
3.中央の「Select」ボタンを長押してセーブまたは完了します。これでペダルを使用する準備が整いました。




















